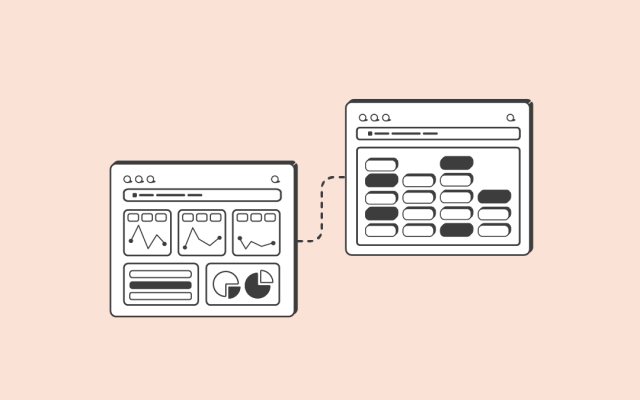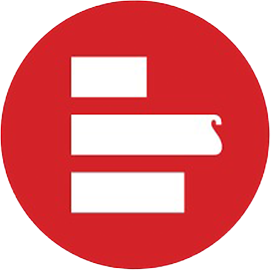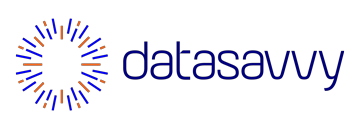Power BI comienza a tener problemas cuando el volumen de datos crece más allá de las 10 000 filas de una sola consulta. Para los equipos de marketing y las agencias con grandes cantidades de datos publicitarios, esto es simplemente imposible.
Para superar estas limitaciones, recomendamos almacenar una exportación CSV con el historial de sus datos de marketing localmente en Power BI y luego crear una nueva tabla calculada que extraiga datos tanto de la tabla basada en web como de su tabla basada en CSV.
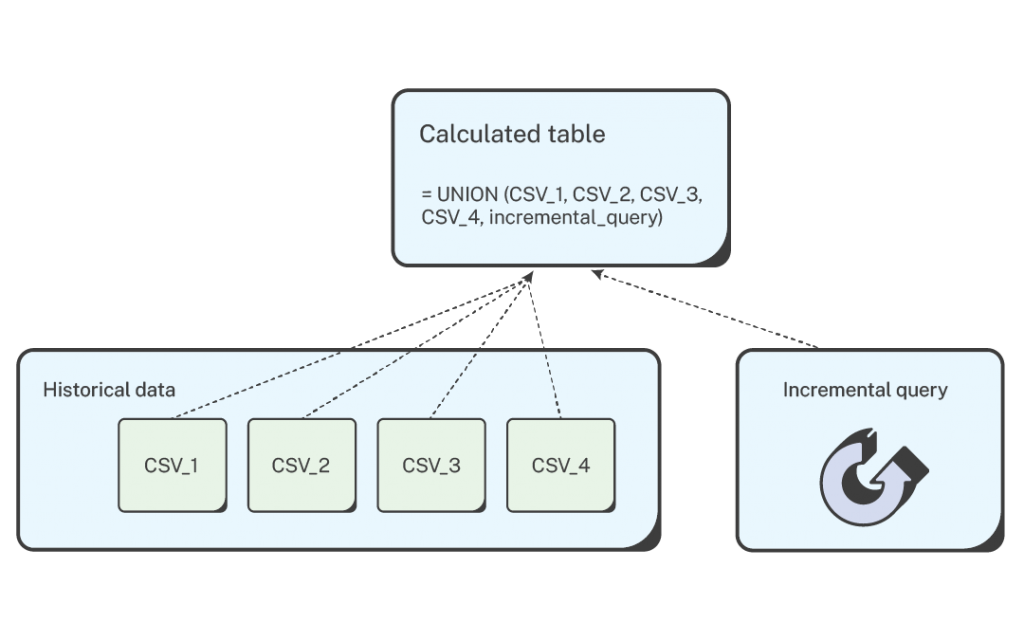
Para llegar allí, todo lo que tiene que hacer es seguir estos cinco simples pasos:
- Descarga tus datos historicos desde el administrador de consultas
- Configura tu URL incremental
- Importa tu historial de datos en Power BI
- Importa tu consulta de datos incrementales
- Crea una tabla de unión calculada
Tabla de Contenidos
Paso 1: descarga tus datos históricos del administrador de consultas
El administrador de consultas de Supermetrics es un excelente lugar para perfilar sus datos antes de cargarlos en su herramienta de BI, pero también se puede usar para exportar datos históricos de sus fuentes de datos de marketing. Simplemente ejecute su consulta para las fechas que le interesan y use el botón en la parte inferior para exportar los resultados a un CSV.
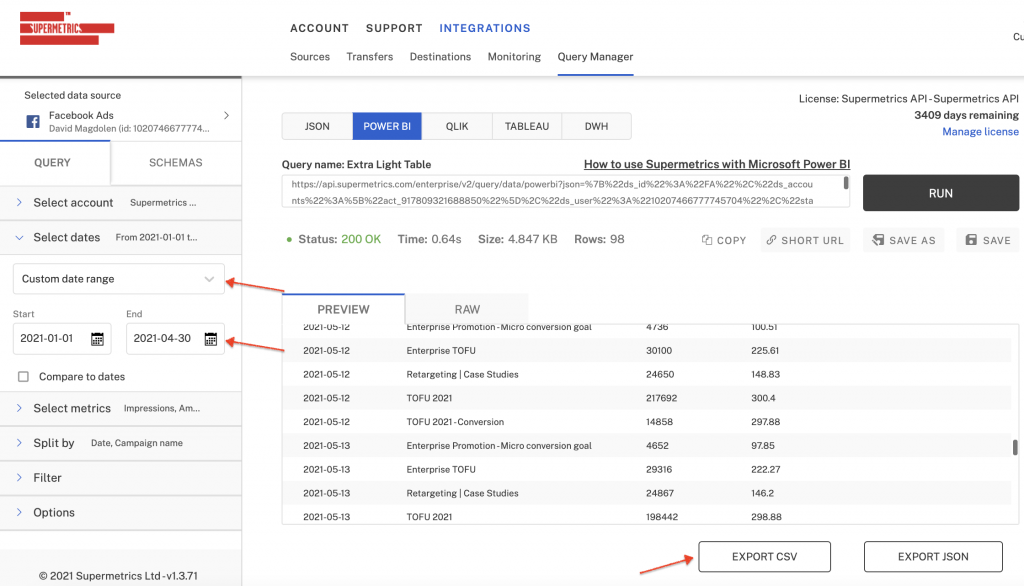
Consejo profesional: dado que el administrador de consultas está diseñado para la vista previa de datos, limita automáticamente los resultados que se muestran a las primeras 1000 filas. Puede cambiar esto usando la opción en la opción «Filas para obtener» en el menú desplegable «Dividir por».
Es posible que necesite CSV separados si sus datos son demasiado grandes, tal vez uno por año, por trimestre o por mes, según el tamaño de sus datos. Consulte la sección «Limitaciones» a continuación para obtener más detalles.
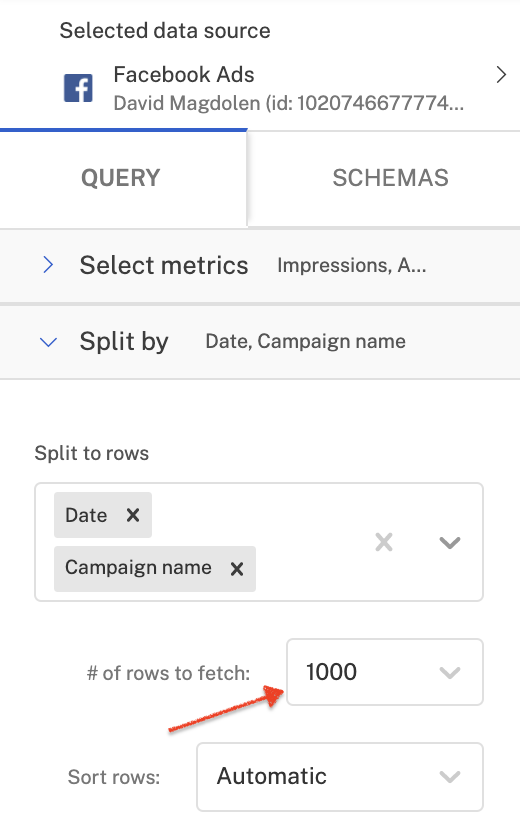
Paso 2: Configura tu URL incremental
Los datos históricos son geniales, pero son estáticos e inmutables. Desea poder hacer clic en un botón y que Power BI extraiga los datos más recientes directamente de sus fuentes. Este truco rápido puede ayudarte a hacer precisamente eso.
En ‘Administrador de consultas’, vaya a la sección ‘seleccionar fechas’. Seleccione la fecha de inicio deseada, luego escriba «hoy» como fecha de finalización (sobrescriba la fecha en formato AAAA-MM-DD) y luego ejecute la consulta una vez. El parámetro de fecha de inicio debe permanecer fijo, pero asegúrese de que se alinee con el último día de datos en su exportación histórica.
Ahora puede importar la URL que se muestra en Power BI, y Supermetrics verá «hoy» como la fecha de finalización de su consulta y devolverá todos los datos disponibles hasta el día en que Power BI actualice la consulta.
Paso 3: Importa tu historial de datos en Power BI
A continuación, cargará sus datos históricos en Power BI. Tenga en cuenta que si tiene grandes conjuntos de datos, puede ser recomendable dividir sus datos en varios archivos diferentes en lugar de un solo archivo grande.
Voy a hacer esto y cambiar el nombre de mi tabla «facebook_historical».
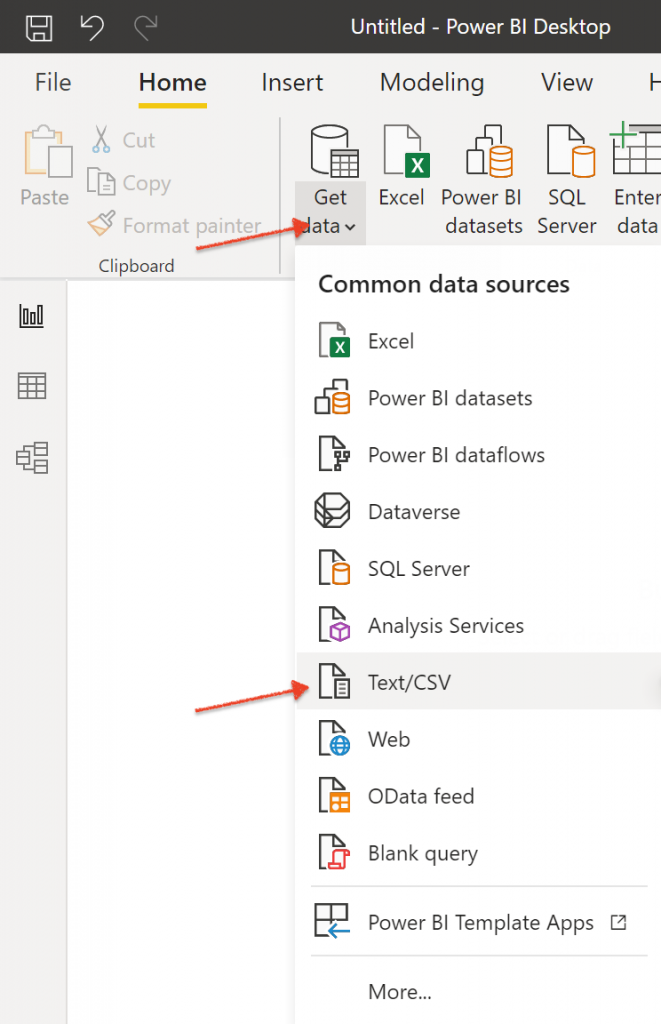
Paso 4: importa tu consulta de datos incrementales
Una vez que haya importado todos sus datos históricos, utilizará su URL de consulta modificada del administrador de consultas para configurar una fuente de datos basada en la web. Para obtener instrucciones adicionales al respecto, siga estos pasos.
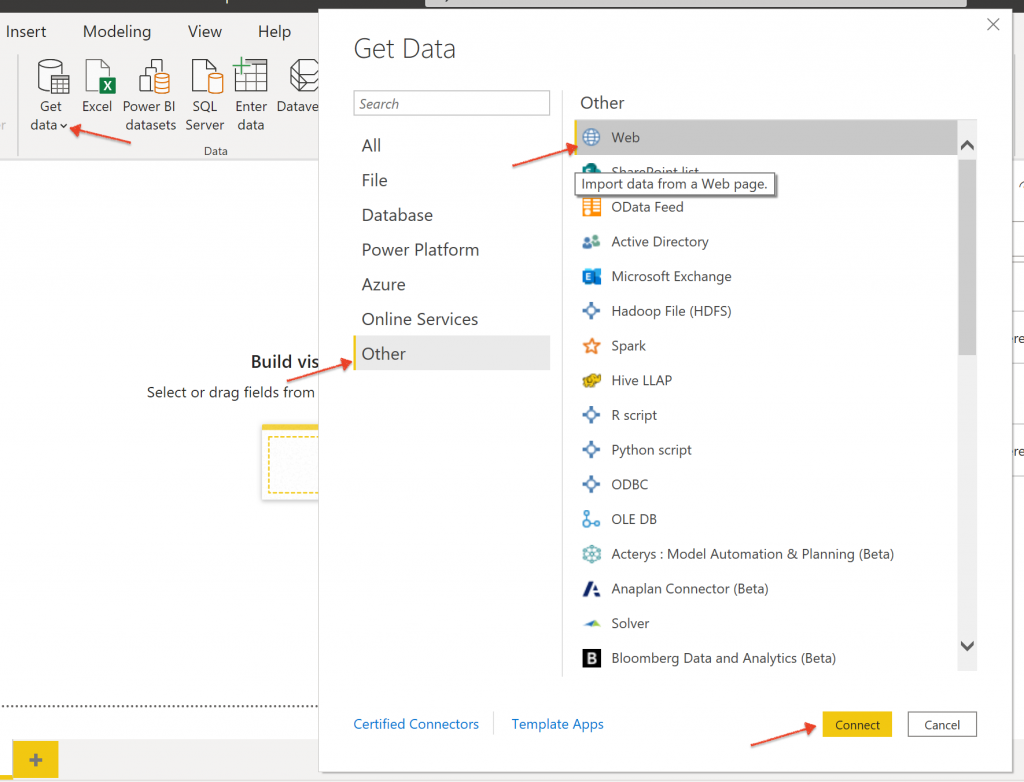
Voy a nombrar esta tabla «facebook_incremental».
Paso 5: crear una tabla de unión calculada
En este último paso es donde ocurre la magia.
Ahora, vamos a crear una tabla calculada que combine nuestras dos tablas en una sola. La función (UNION) en Power BI puede tomar cualquier cantidad de tablas y realizar una UNION de estilo SQL en ellas. Básicamente, eso significa que con esta única tabla calculada, puede crear visualizaciones basadas en los datos contenidos tanto en «facebook_historical» como en «facebook_incremental».
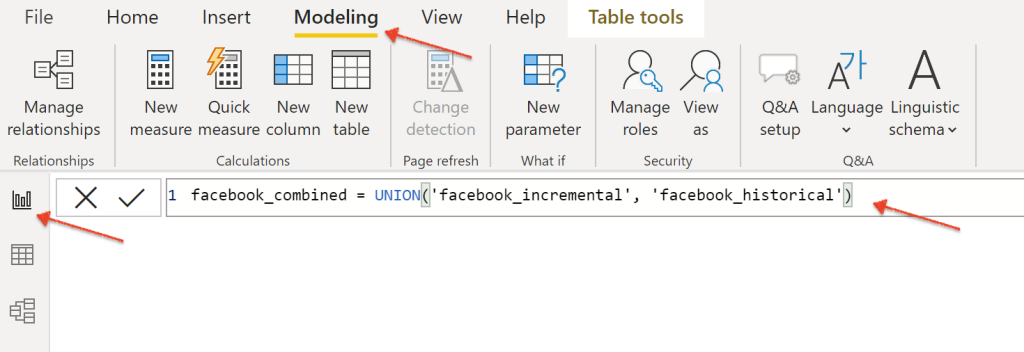 La mejor parte de esto es que cuando actualiza su tabla incremental, sus actualizaciones se ejecutarán significativamente más rápido ya que solo está extrayendo datos de unos pocos meses de la API de Supermetrics en lugar de potencialmente varios años.
La mejor parte de esto es que cuando actualiza su tabla incremental, sus actualizaciones se ejecutarán significativamente más rápido ya que solo está extrayendo datos de unos pocos meses de la API de Supermetrics en lugar de potencialmente varios años.
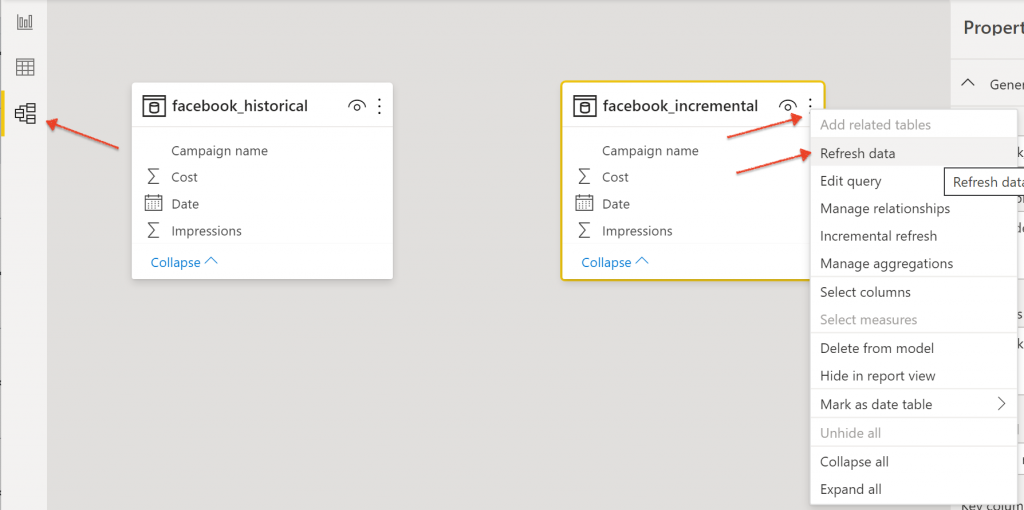
Limitaciones:
El objetivo principal de este procedimiento es aumentar la velocidad de actualización y trabajar con volúmenes de datos más grandes sin usar ninguna otra herramienta. Existen, pero algunas limitaciones que debes tener en cuenta:
- Es posible que no pueda obtener todos sus datos históricos del administrador de consultas en una sola consulta. El administrador de consultas puede devolver hasta 1 millón de filas de una sola consulta, pero eso puede no ser suficiente para todos. Si encuentra que sus recuentos de filas superan el umbral máximo, intente dividirlos en intervalos de tiempo más pequeños, tal vez por año, trimestre o mes.
- El administrador de consultas tiene un tiempo de espera de consulta de 30 minutos. Si no puede recuperar sus datos en 30 minutos, intente reducir el rango de fechas de los datos solicitados para una sola consulta y use el método de fragmentación descrito anteriormente.
- Power BI no permite cargar archivos de más de 1 GB de tamaño . Si sus archivos se acercan a este límite, es mejor dividirlos como se describe anteriormente.
- Técnicamente, no hay limitación en cuanto al tamaño de un libro de Power BI general . Sin embargo, varios usuarios nos informaron que experimentan una disminución significativa del rendimiento cuando el tamaño de su libro de trabajo se acerca o supera 1 GB.
Una forma de superar estas limitaciones es invertir en un almacén de datos escalable basado en la nube para sus datos de marketing . Los almacenes de datos resuelven estos problemas de tamaño porque almacenan datos en la nube, no en su computadora local, lo que libera los recursos de su computadora para ejecutar Power BI. La otra gran razón es que los almacenes de datos están diseñados para almacenar varios terabytes de datos, por lo que el tamaño no será un problema siempre que se haya diseñado correctamente.
Si estás interesado en conocer almacenes de datos que son compatibles con Supermetrics y Power BI, consulta con nosotros. El equipo Datasavvy está a tu servicio.