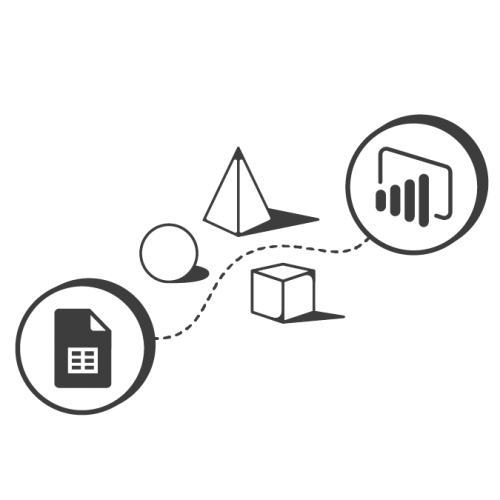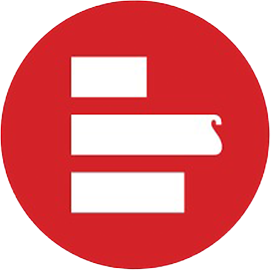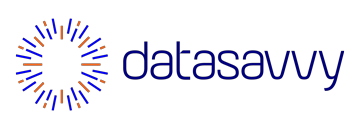¿Por qué lidiar con la molestia de las opciones de consulta directa integradas de Power BI cuando puedes conectar tus datos de Google Sheets directamente a Power BI?
Para colmo, obtendrás datos actualizados utilizando Supermetrics for Google Sheets desde el primer momento.
Por suerte para ti, nuestros amigos de Refyne elaboraron una guía paso a paso para configurarlo.
Contenido
Google Sheets es excelente para el análisis diario , pero tiene algunas limitaciones. Sus opciones de visualización y capacidades de almacenamiento de datos son limitadas, la combinación de datos de diferentes fuentes puede ser una molestia, y sus capacidades analíticas más profundas palidecen en comparación con herramientas más potentes.
Debido a estas limitaciones, muchas empresas agregan software adicional a la combinación para fines de análisis y visualización, como Tableau , Google Data Studio y Power BI .
En este caso, usaremos Power BI porque muchas empresas están consolidando su marketing ( SEO , búsqueda paga , redes sociales pagas ) y datos comerciales (CRM, ERP) en Power BI para obtener una representación más holística de sus datos. Power BI ofrece algunos conectores prediseñados para la interfaz. Sin embargo, estos son escasos y bastante limitados en la forma en que se pueden utilizar.
Esto significa que generalmente nos vemos obligados a crear nuestros propios conectores, usar archivos planos de Excel o extraer datos de una base de datos.
La mayoría de los especialistas en marketing no están familiarizados con la creación de sus propias conexiones API o la configuración de un servidor SQL . Por lo tanto, generalmente recurren a los archivos planos de Excel, lo que plantea nuevos desafíos para la actualización manual y la actualización de los datos.
Una opción para los vendedores menos expertos en tecnología es usar Supermetrics for Google Sheets , que viene con una interfaz de usuario muy fácil de usar, y extraer estos datos a Power BI usando la función ‘Obtener datos de la web’ en Power BI:
1. Lleve sus datos a Hojas de cálculo de Google con Supermetrics
2. Configurar Hojas de cálculo de Google para Power BI
3. Configure sus datos en Power BI
Cómo obtener datos actualizados de Google Sheets en PowerBI
1. Lleve sus datos a Hojas de cálculo de Google con Supermetrics
Si alguna vez usaste Supermetrics para Google Sheets, probablemente ya sepas cómo realizar este paso, pero aquí hay una descripción general rápida para aquellos que son nuevos en el proceso.
Cómo instalar el conector Supermetrics for Google Sheets
- Una vez que esté en Hojas de cálculo de Google, vaya a la pestaña «Complementos».
- Haga clic en ‘Obtener complementos’
- Buscar supermetrics
- Haga clic en ‘Supermetrics’ e ‘Instalar’
Cómo llevar tus datos a Google Sheets
- Vaya a ‘Complementos’: ahora debería aparecer Supermetrics
- Pase el cursor sobre Supermetrics y haga clic en ‘Iniciar barra lateral’
- Seleccione la fuente de datos que desea conectar. Para este ejemplo, usaremos Google Search Console
- Siga el proceso de autenticación
- Seleccione las fechas, métricas y dimensiones que desea extraer de su hoja
- Haga clic en ‘Obtener datos’
Cómo actualizar tus datos
A nadie le gusta actualizar manualmente sus datos, incluso si es bastante simple de hacer. Entonces, si desea obtener su año hasta la fecha en comparación con los datos del año anterior, por ejemplo, siga estos cinco pasos para configurar actualizaciones automáticas .
- Establezca ‘Seleccionar fechas’ en ‘Año hasta la fecha’
- Comparar con: ‘Mismas fechas hace un año’
- Haga clic en la pestaña ‘Programar’ en la parte superior
- Haga clic en ‘Agregar disparador’
- Seleccione la opción ‘Actualizar diariamente’, o con la frecuencia que desee que se actualicen sus datos
Configurar Google Sheets para Power BI
Antes de que pueda obtener datos de sus informes en Hojas de cálculo de Google, debe realizar algunas modificaciones para permitir que Power BI interactúe con él.
- Asigne un nombre a su archivo, ya que el uso compartido no está habilitado para archivos sin título
- Haga clic en el botón ‘Cambiar’ en la esquina izquierda que aparece
- Cambie la opción a ‘Cualquier persona en Internet con este enlace puede ver’
- Vaya a las opciones de archivo y seleccione ‘Publicar’
- Mantener la URL generada para la página web
Configure sus datos en Power BI
- Una vez en Power BI, haga clic en la pestaña ‘Inicio’ y seleccione ‘Web’
- Aparecerá una pequeña ventana en su pantalla. Pegue la URL de la página web publicada que creamos y haga clic en ‘Aceptar’
- Luego, verá una nueva pantalla donde puede conectar sus datos a Power BI
- Una vez que hayas terminado, deberías poder ver esta vista.
- ¿Ahora nuestros datos pueden ser transformados?
Puede, por ejemplo, cambiar los encabezados de columna seleccionados actualmente y eliminar columnas que no forman parte de su tabla. Estos pocos cambios solo toman un par de minutos y ahora está listo para integrar sus datos de Hojas de cálculo de Google directamente en sus informes de Power BI.
¡Eso es todo!
Ahora está listo para obtener lo mejor de ambos mundos con sus datos actualizados automáticamente en Google Sheets y excelentes capacidades de visualización en Power BI.